
Вступление: Почему Linux (Ubuntu)
Когда то давным давно linux-системами пользовались лишь только программисты, хакеры, гики, да и вообще люди помешанные на технике. Когда как обычный пользователь мог только надеется на Windows и MacOS, т.к. эти системы были просты в использовании. Не надо было знать ни одной команды — тыкай мышкой и так все ясно. Тогда как в Linux была командная строка, и все делалось только командами. Но прошли те времена когда Linux был только черным экраном с командной строкой.
Почему я выбрал Linux, а не Windows или MacOS?
Windows — это платная система которая стоит немало. Можно конечно купить пиратский диск, как я делал раньше. Это конечно дешево, но грозило тем что потом могут начаться проблемы с активацией. Так же возможна потеря информации на компьютере. И немаловажен тот факт, что на данное время правительство РФ, а так же и другие государства, начали войну с пиратами. А впоследствии страдаем мы, обычные люди порой даже не зная, что у нас установлена пиратская версия операционной системы. Вы спросите, что в этом страшного? Но выезжая за границу, будьте осторожны. В некоторых странах могут проверить вашу ОС на лицензию. Как следствие штраф, либо конфискация ПК, это конечно маловероятно, но случаи были. Так же можно отметить, что Windows — это единственная система для которой есть вирусы. Но в плюсах можно отметить, что это основная система для которой делают игры и программы.
MacOS система очень хорошая, основана на UNIX (так скажем отец Linux). Есть все для нее, и аналоги Windows-программ, даже есть очень много игр, нет вирусов. Короче идеал, а не система. Но как всегда есть одно «но». Это выражается в том, что система идет только в комплекте с компьютерами от Макинтош. И на другие компьютеры ее установить возможно, но не без «геморроя». Да и не везде можно купить эти компьютеры, и стоимость компьютеров Макинтош не так мала, как говориться «за удовольствие надо платить».
Linux в своем большинстве бесплатны и для них есть почти все аналоги Windows-программ, однако с играми Linux не особо ладит. Производители игр в своем большинстве не делают игр для Linux, хотя есть и исключения, но об этом по позже. Так же можно сказать, что для Linux почти нет вирусов. А обычные вирусы просто не запустятся на нем. Как говориться «то, что надо для обычного пользователя», недорогая «бесплатная» система для повседневной работы. Но в связи со своей не похожестью на windows (но имеет интуитивно понятный интерфейс) и малой распространенностью, отпугивает обычного пользователя. Если же вас это не пугает, и вы не боитесь познать что то новое, то эта система для вас.
Самый дружелюбный Linux (Ubuntu)
Есть очень много видов этих систем. До настоящего времени я смог опробовать RedHat Linux, Mandrake Linux, Suse Linux и Debian Linux. То, что я опробовал это лишь малая часть из многочисленных дистрибутивов. У каждого из перечисленных есть свои особенности, плюсы и минусы. Но так как я искал именно дружелюбную систему, то больше всего мне понравился Debian Linux. Он конечно очень хорош и имеет дружелюбный интерфейс, но т.к. обновляется раз в 5 лет и не имеет новых программ я стал искать дальше. Пока не наткнулся на одну из его веток «детей» Ubuntu/Kubuntu/Lubuntu/gOS Linux. Они отличались лишь тем, что имели разные интерфейсы, а в корне — Ubuntu. Ubuntu часто обновлялся, соответственно имея самые последние версии программ. Да и красотой мог блеснуть. Ну и как вывод: Ubuntu стал той системой, которая стоит и по сей день на моем ПК.
Обзор, установка, настройка Ubuntu
Все описания касаются только Ubuntu 10.04 Lucid .На момент написания статьи это самая последняя версия, с длительной поддержкой (LTS). Я надеюсь, что вы знаете как записывать образ диска на CD/DVD/USB, и то что вы знаете как загрузить компьютер с CD/DVD/USB, а не с винчестера.
И так скачиваем с официального сайта Ubuntu образ диска ISO, либо торрент файл, если вы умеете пользоваться торрентами. И записываем его на CD/DVD/USB. Запись на CD/DVD/USB я описывать не буду, а перейду сразу к установке, так как вы должны это уметь :).
Установка будет происходить на чистый жесткий диск. Внимание при этой операции все данные будут удалены с жесткого диска. Не забудьте их предварительно сохранить (перенести на другой носитель информации).
И так загружаемся, далее выбираем русский язык, после чего установить Ubuntu 10.04 LTS. После чего выбираем часовой пояс с раскладкой клавиатуры.
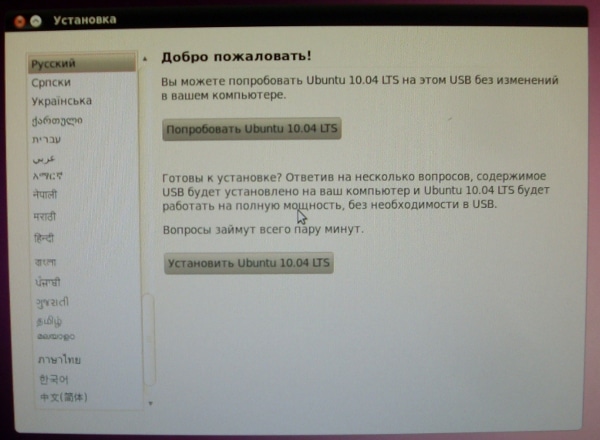
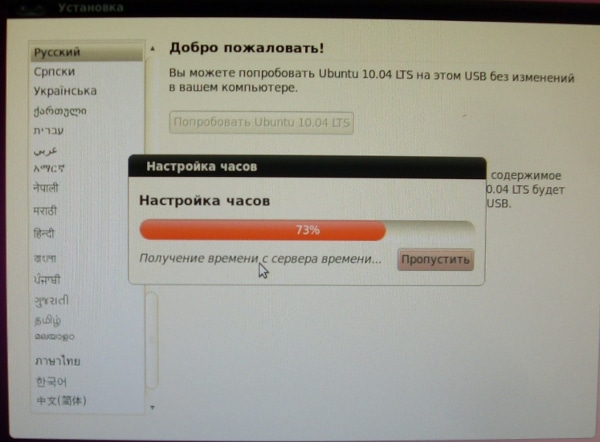
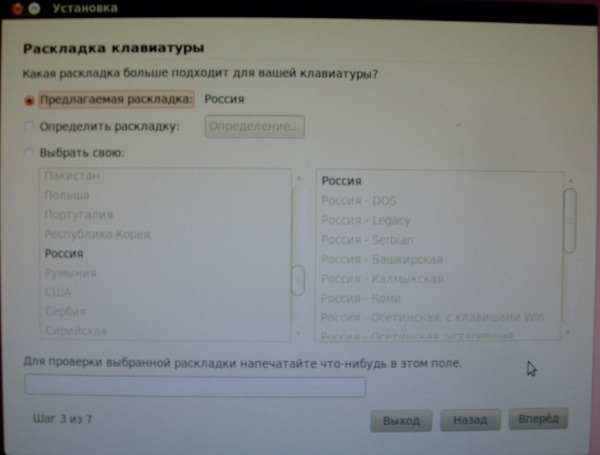
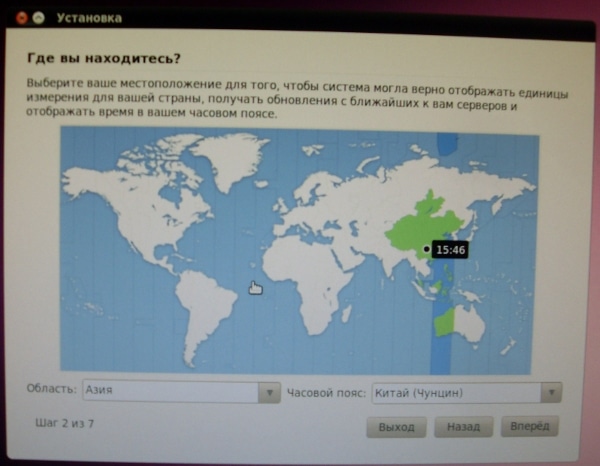
Теперь переходим к самому важному — «разметка диска». Выбираете жесткий диск куда вы хотите установить Ubuntu, и все. Хотя я бы советовал, делать все это вручную. Мой пример разбивки диска показан на скриншотах. Маленькое дополнение: раздел диска «/» — это аналог диска «C:/» в Windows. Раздел «/home» — это домашняя директория пользователя. Раздел «/Archive» — это я придумал сам :), вам он не нужен (у меня там будут храниться большие файлы, «кино, сериалы»). Ну и своп раздел, в теории должен быть в двое больше оперативной памяти. Но я не вижу смысла делать его более 1 ГБ. Если вы спросите меня о размере, сколько и на что выделять, то это дело вкуса. Но могу лишь сказать, что Ubuntu гораздо меньше весит нежели windows. У меня он никогда не достигал и 15 ГБ.
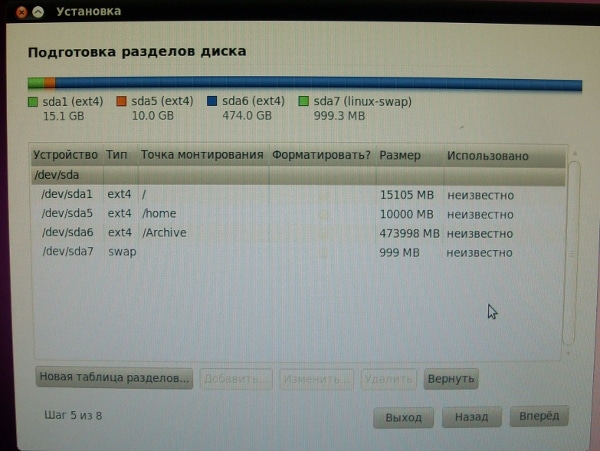
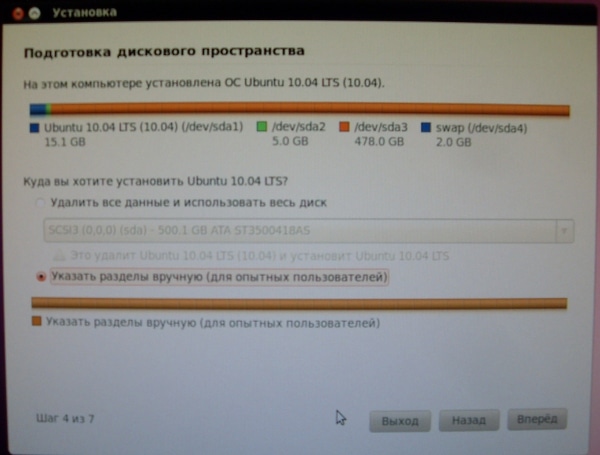
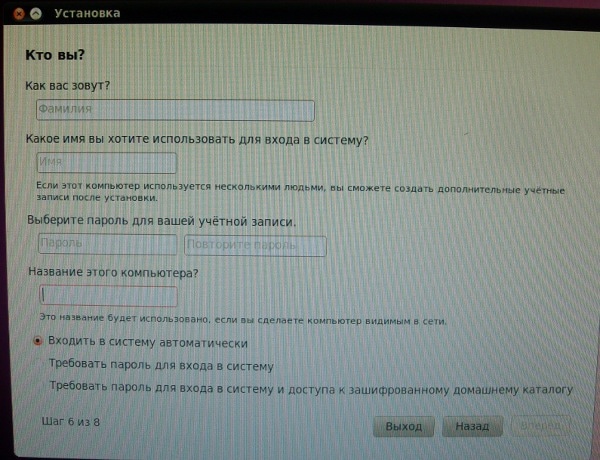
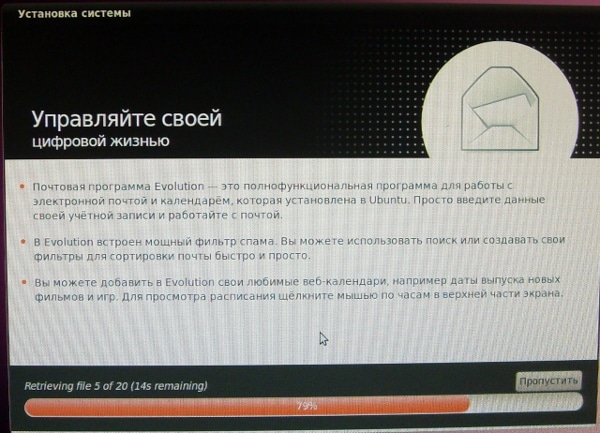
И так если вы делали все вручную, у вас должно быть три раздела «/», «/home», «swap, он же своп». После чего жмем вперед, и в следующем окне заполняем все строки. Не забываем пароль, в этой системе он нам будет нужен очень часто :) . После того как все заполните, жмем вперед, и ждем окончания установки. Вот и все :)
После перезагрузки видим такой вот рабочий стол.
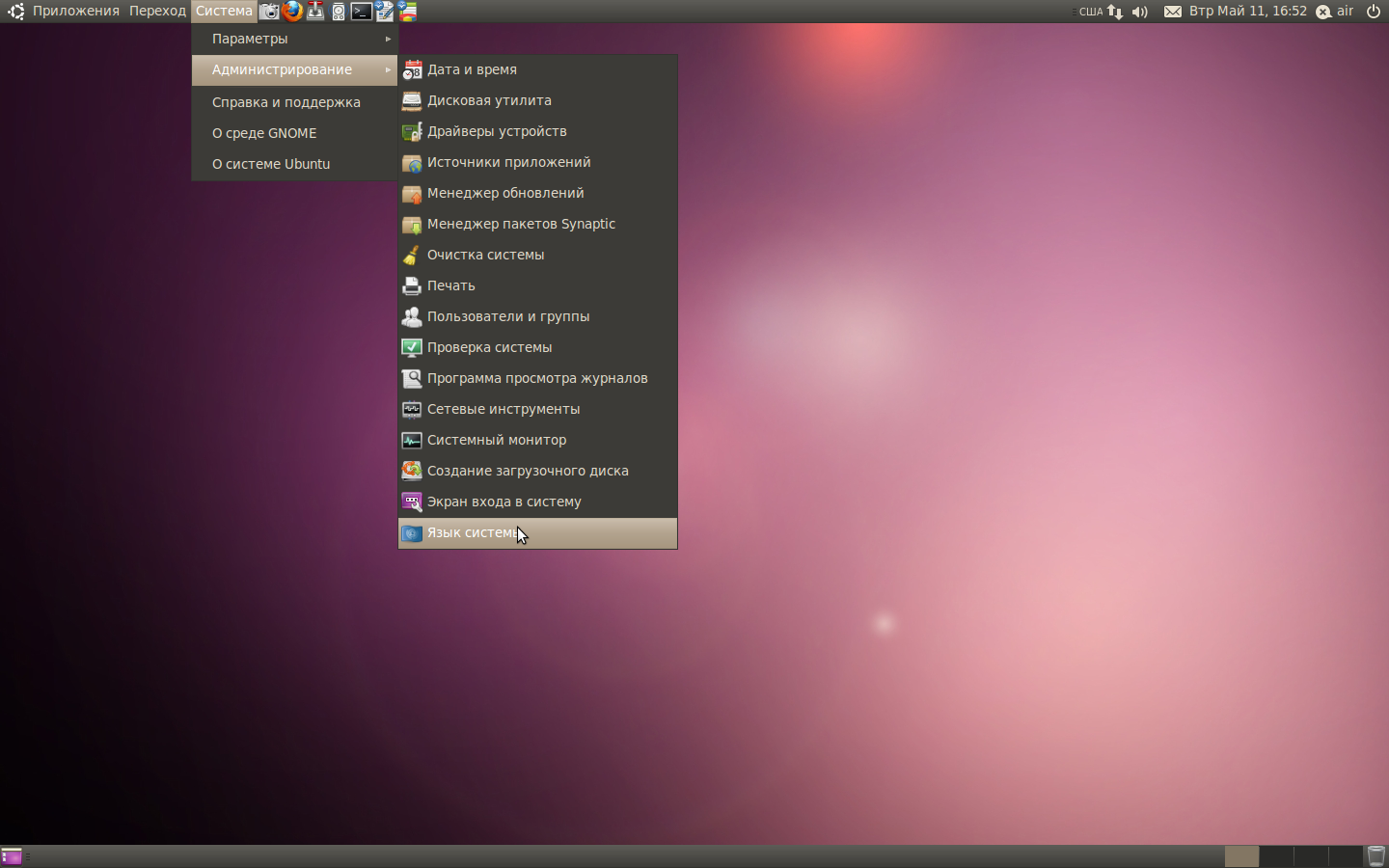
Настройка
1.Установим свежие обновления
«Система»-«Администрирование»-«Менеджер обновлений». В Менеджере обновлений нажимаем «Обновить», а затем «Установить обновления».
2.Установка ввода китайского(корейского, японского т.д.)
«Система»-«Администрирование»-«Язык системы». Выбираем метод ввода с клавиатуры IBUS. Далее устанавливаем китайский (корейский, японский) язык, во кладке «Установка/удаление языков». Отмечаем галочкой язык который нам нужен.


Применяем настройки и выходим, после перезагружаемся. После перезагрузки у нас должен гореть значок клавиатуры в трее, как на рисунке.

Далее нажимаем на значке левой кнопкой мыши, заходим в параметры, затем вкладка метод ввода. Удаляем там все и добавляем китайский Pinyin, как на рисунке. Нажимаем кнопку добавить. Все!

Теперь у нас есть китайский метод ввода.
P.S.
Китайский метод ввода активируется по умолчанию нажатием ctrl+пробел. Тогда как раскладка между английским и русским alt+shift, что очень удобно. Вместо рукописного ввода используется сайт http://www.nciku.com/. Обзор сайта от Novalis тут
Пример ibus pinyin ubuntu 10.04


Установка драйверов
Прежде чем устанавливать программы нам надо установить драйвера видео(и др.) делается это «Система» — «Администрирование» — «Драйверы».
Установка программ и приложений
Можно устанавливать программы и приложения через множество утилит и не только графических, но так как нам надо что попроще. То мы будем ставить через «центр приложений ubuntu» .

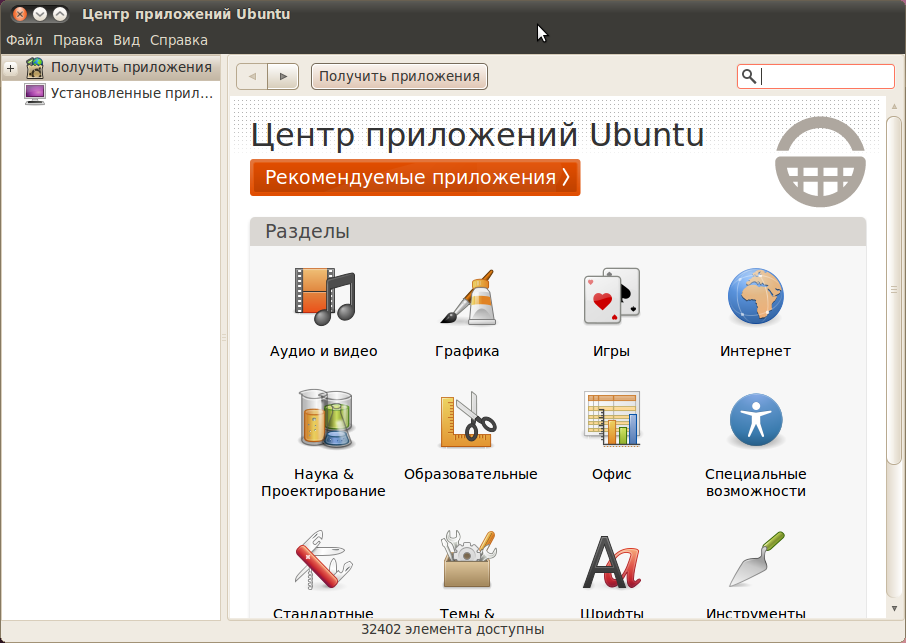
Но подробно о каждой программе я говорить не буду, а лишь кратко опишу. И так вот собственно сама установка
Abobe Flash Player, без него мы youku не посмотрим :) . В строке поиска вводим «adobe flash». В результатах видим «Adobe Flash Plugin 10». Нажимаем «подробнее», «Использовать этот источник». После чего должна появиться кнопка установить. Устанавливаем, для проверки можно зайти на youku.
Java, необходима для некоторых банков, онлайн игр, и т.д. В строке поиска вводим «sun java plugin». В результатах видим «Модуль Sun Java 6.0». Устанавливаем, для проверки можно зайти на сервер игры Go. Если увидите поля ввода пароля и логина, значит JAVA работает
Так же можно поставить дополнения для FireFox, Flashblock и Adpblock и т.д. что это, можно узнать в статье глав.редактора
Видео проигрыватель с поддержкой субтитров. Люблю я аниме с субтитрами посмотреть, да и китайские фильмы с субтитрами тоже неплохо. И так представляю вам два всеядных видео плеера Smplayer и VLC. В строке поиска вводим «smplayer», либо «vlc». Устанавливаем. Оба проигрывателя хорошо справляются почти со всеми форматами видео и аудио. Так же они поддерживают множество субтитров
Аудио проигрыватель. Очень хороший стандартный Rhythmbox, уже установлен. Кроме того что проигрывает музыку, он еще имеет встроенный подкаст клиент (можно сделать автоматическую проверку laowai cast и скачку новых выпусков на пк). Есть поддержка ipod и вроде бы iphone (не проверял).
Office. Стандартный OpenOffice, замена Microsoft Office. Уже установлен.
Чаты и телефония. Стандартный Empathy мега комбайн всяких протоколов и чатов. (поддерживает Jabber,Gtalk,Yandex, ICQ, AOL mesenger, MSN, Yahoo, GroupWise, Gadu-Gadu, Salut, QQ). Скажу сразу что по QQ протоколу здесь можно только переписываться, видео и голосовой чат QQ не поддерживает. Хотя MSN и Gtalk видео и голос передают.
Skype.Раньше его можно было скачать и тут. Но политика ПО изменилась и теперь придется лезть к ним на сайт. Скачиваем с официального сайта файл для ubuntu i386
Bittorrent Client. Думаю людям которые познали прелести utorrent. Не очень хорошо отнесутся к стандартному transmission. Им я могу сказать ставьте qbittorrent В строке поиска вводим «qbittorent», устанавливаем.
RSS Reader. Самый простой и не мудреный rss reader это liferea. В строке поиска вводим «liferea», устанавливаем.
Словарь. Не мудреный и очень хороший словарь stardict. Словари для него можно найти как в сети так и на Rutracker.org В строке поиска вводим «stardict», устанавливаем.
Virtualbox. Эмулятор ПК, для запуска других операционных систем из под Linux. Зачем он нам нужен написано ниже, если не нужен то и не ставим. В строке поиска вводим «virtualbox», устанавливаем.
Игры. Самые нормальные(по моему мнению) игры FretsOn Fire (Горящий Гриф), FrozenBubbles и TuxRacer.
Так же есть малоизвестные игры (не только под Linux) которые можно найти в сети. Из которых я знаю платный HoN и бесплатный Savege2 от (s2games). Так же есть много бесплатных игр на движке QUAKE, но их я касаться не буду :) . А дополню лишь то, что можно запустить некоторые windows игры через WINE. Но для каждой игры это геморрой (Counter Strike и WarCraft 3 идут нормально). Описывать я запуск этого описывать не буду так как это еще как минимум 2 страницы :) . Да и подобных инструкций полно в интернете.
Мои Проблемы и их решения на Ubuntu Linux
Здесь я кратко опишу проблемы с которыми я столкнулся на Ubuntu Linux и как я их решил (Может и не самым хорошим способом, но других не знаю).
Не определяется видео карта NVIDIA
Решение:
1.Устанавливаем в ручную драйвера nvidia-glx-185 через терминал
sudo apt-get install nvidia-glx-185
2.После установки заходим в «Nvidia X Server Settings», они появятся после установки и он нам скажет какую команду запустить от root пользователя. Открываем терминал и там вводим sudo «команду». Должен сгенерироваться Xorg.conf — настройки видео карты и монитора.
3.После чего перезагружаемся, если все нормально то должны появиться 3д эффекты (прозрачность, тени и т.д.).
Проблемы со звуком. Хрипит, иногда пропадает. Часто бывает из-за PulseAudio (хорошая вещь, но не всегда работает корректно).
Решение:
1.Прибиваем и удаляем pulseaudio через терминал
sudo apt-get remove pulseaudio gstreamer0.10-pulseaudio
killall pulseaudio
2. Установка дополнений для Алсы
sudo apt-get install libsdl1.2debian-all
3. Удалить PulseAudio из автозагрузки
gnome-session-properties
4. Обновить звук из репозитория
sudo add-apt-repository ppa:dtl131/ppa
sudo apt-get update
sudo apt-get upgrade
5.Добавляем на панель регулятор громкости (правой кнопкой )
6. приводим в порядок gconf:
gconftool-2 -s --type string /desktop/gnome/sound/default_mixer_device "alsamixer"
gconftool-2 -s --type list --list-type string /desktop/gnome/sound/default_mixer_tracks "[Master]"
gconftool-2 -s --type boolean /desktop/gnome/sound/enable_esd false
gconftool-2 -s --type string /system/gstreamer/0.10/default/audiosink "alsasink"
gconftool-2 -s --type string /system/gstreamer/0.10/default/audiosrc "alsasrc"
gconftool-2 -s --type string /system/gstreamer/0.10/default/chataudiosink "alsasink"
gconftool-2 -s --type string /system/gstreamer/0.10/default/musicaudiosink "alsasink"
Проблема С QQ и Alibaba Mesenger
Полноценной замены и полноценных аналогов нет. Так как коды их программ, протоколов закрыты. И они не делают ничего для Linux и MacOS пользователей.
Решение: Установка на виртуальную машину (virtualbox) Windows, с этими программами.

Всем добрый вечер )) прошу совета и растолковывания…
Не подскажете ли, как в Ubuntu 11.04 в консоль добавить отображение китайский языка? Отображение русского мне добавить удалось, посредством sudo apt-get install console-cyrillic , и последующей перезагрузки.
Может быть, есть и для китайского подобный пакет? Если кто знает, подскажите, плз ))
ПС Я говорю именно о консоли, а не о терминале. В терминале китайский имею )
Спасибо огромное, наконец-то удалось установить номальный ввод для китайского!
omg
и тут линуксоиды )) XDD отаке котэ шредер ))) ахаха =)
Так ты, ёба, не в курсах что-ли? Надо одну хуйню установить, называется wine, и будь на позитиве, не позорься перед пацанами, контра как родная запиздует. А вообще, не по адресу ты маляву катаешь, тут другие тёрки, не про контру. Тебе на http://linux.org.ru/ надо, там типчики дело тебе посоветуют.
Анна, в дистрибутиве Ubuntu возможно работать вообще без терминала, а графический интерфейс там покрасивее, чем в «Семёрке».
А есть полностью с графическим интерфейсом как виндовс?
Всегда пугал дос, не люблю командные строки, слишком большое и не известное мне пространство))
На главной опубликован ещё один пост про Убунту для китаистов: /soft/2010/05/28/ubuntu-for-sinologist/
Давно пользуюсь Gentoo + IBUS :)
SCIM Другое средство ввода ,редкостная мерзость ..
Из плохого про IBUS не всегда дружит с ява приложение,бывает клинит помогает перезапуск.
http://xneur.ru/ — Хороший аналог Punto Switcher под линукс
Интересная статья, спасибо! И вообще спасибо за развитие этой темы.
После Линукса от Виндуса плеваться хочется, по крайней мере от старых, Виндус 7 не пробовал. У меня Убунту (знакомый американский программист говорит «Убанту»).
Но с китайским вводом действительно пришлось повозиться. Одно время iBus вообще заявляла, что «отсутствует окно ввода», хотя окон для ввода хватало. После обновления до 10.4 все наладилось, получилось все настроить и установить ввод для не только для путунхуа, но и для другого диалекта китайского.
Еще думаю, если рядом нет человека, который с Линуском знаком и более-менее в нём разбирается, сложно начинать самому, а если надо ввести какую-то команду через терминал, то неподготовленному человеку вообще сложно что-либо сделать.
Сам я «юзер», но с тех пор, как друг помог установить и настроить, проблем нет никаких. С настройкой китайского ввода разбирался сам.
Автор все, похоже, объяснил, если что, можно еще тут посмотреть:
http://www.pinyinjoe.com/
Отлично написано, кстати советую приглядеться к Linux Mint — по сути та же Ubuntu но поприятнее тема, оформление и сразу есть много чего в дистрибутиве, что в обычную Ubuntu дополнительно доставлять приходится…
А у меня QQ (кукушка) стоит на линуксе. правда пришлось немного извратиться, а то она слетала постоянно. только вот как уже не помню, знакомый нашёл рецепт на каком-то форуме.
А она видео умеет передавать?
А вы не можете у этого знакомого узнать, где он это нашёл?
У меня такая же проблема. Работает, но вылетает часто очень.
А Jabber-транспорт не пробовали? Сам кукушкой не пользуюсь, поэтому о проблемах таких не знаю:)
посмотрите здесь есть кукушка для линукса. сам не использовал.
http://linuxgazette.net/167/brownss.html
на данный момент кукушкой пользуются практически все китайцы, по работе она просто незаменимая вещь. другие мессенджеры даже близко не могут конкурировать.
1. На мой взгляд, не совсем раскрыта тема «Linux как альтернатива Windows для востоковеда». Неужели деятельность востоковеда ограничивается китайскими шрифтами и пиньинем? :)
2. А расскажите, как обстоят дела с отображением китайских сайтов? Я очень часто сталкиваюсь с тем, что многие китайские сайты заточены под IE и иногда коряво работают (бывает и совсем не работают) в FF и Chrome, в итоге я вынужден открывать их через IE. Что делать в таком случае, если у меня, например, стоит Убунту? (пока она у меня только на виртуальной машине)
Как же задолбала эта религиозная пропаганда! Прозелитизм линуксятников подобен мусульманскому.
И кстати, вирусы для Макоси и Линуксов есть. Давно уже.
Да, но всего один-два и они не работают как следует.
Задолбала — не читайте статью.
Не один-два, и работают, как надо. Не сталкивались, не знаете. :)
Вообще ничего не читать? Никаких форумов, газет, журналов? Везде красноглазики со своим фанатизмом.
Не сталкивался, значит один-два. У меня один был, я не замечал его вредного воздействия вообще. Потом прочитал о нём в новостях и удалил. Больше он не появился.
Везде, значит, вообще ничего и не читайте.
Для макоси руткитов хватает. А под линукс известно, кажется, 4 вируса. Два из них работали только с каким-то дремуче-древним ядром, один толком нигде не собирается, а последний обязательно нужно запускать только от рута=D
Это миф. Под линукс вирусы есть. Есть даже более сотни размножающихся вирусов под данной ОСью. Тем не менее, динамическое содержание при индивидуальных по большому счёту установках и правильное разграничения прав доступа помогают избежать серьёзных эпидемий. Собственно, ни одно серьёзной эпидемии никогда и не было.
Традиционный реквест пруфлинка. Или же просто пшик.
http://ru.wikipedia.org/wiki/%D0%92%D1%80%D0%B5%D0%B4%D0%BE%D0%BD%D0%BE%D1%81%D0%BD%D1%8B%D0%B5_%D0%BF%D1%80%D0%BE%D0%B3%D1%80%D0%B0%D0%BC%D0%BC%D1%8B_%D0%B4%D0%BB%D1%8F_Unix-%D0%BF%D0%BE%D0%B4%D0%BE%D0%B1%D0%BD%D1%8B%D1%85_%D1%81%D0%B8%D1%81%D1%82%D0%B5%D0%BC
Читаем очень внимательно, просвещаемся и перестаём говорить глупости.
Википедия — это не пруфлинк. Это на будущее.
http://www.securelist.com/en/find?search_mode=virus&words=linux&page=0
Number of results: 2198
вы хоть работали с системой, я уже больше года как использую линукс, и никаких проблем с вирусами ВООБЩЕ, вирусы есть все же, но я их не видел)))
Если ты не в курсе то они легко удаляются.
MDBG Chinese Reader :(
AliWangWang :_(
BoC Security Driver :_((
Расшифруйте ))))
Подозреваю, что это китайский софт под windows, который никак не запустить в линуксе.
1 — Штука, которая очень хорошо переводит по наведению курсора.
2 — IM-клиент для общения между продавцами и покупателями.
3 — Экстеншен для ИЕ, без которого не зайти в Bank of China Online.
И понеслась холивара дистрибутивов…
Автору всё равно спасибо, для новичков самый раз. Ещё бы перед установкой советовал почитать http://ubuntologia.ru/, для заядлого виндузятника многое встанет на свои места, либо не будет такого жуткого культурного шока (а-ля ГДЕ ДИСК С: !!!!1111адын).
Хмы, собственно, вопрос таков — а почему всё-таки Убунту? Дистрибутив крайне неприятный подбором пакетов (да-да, туда хватают зачастую самое новое и поэтому нередко пакеты банально конфликтуют). Не надёжен он, по-моему. Красивый, но не надёжный дистрибутив.
Ставить — так что-нибудь хоть в какой-нибудь мере серьёзное. Я бы посоветовал из относительно несложного — Archlinux. Под Арч много документации, у него сильное комьюнити. Хотя, можно, конечно, сразу уйти на FreeBSD (и оно того будет стоить).
В итоге вы получите крайне стабильную систему, на настройку которой придётся потратить от силы пару-тройку дней (на первую настройку, естественно), но работающую исправно исключительно продолжительно.
Ну, а если всё это пугает и хочется хотя бы графического интерфейса при установке, то выбирайте хотя бы Debian. Прост в установке, прост в настройке, прост в использовании, стабилен.
Ubuntu — хорошая вещь, чтобы начать. Посидев под ней полгода и освоившись, пользователь уже сам сможет выбрать дистрибутив. Война же «какой дистрибутив ставить новичку» только распыляет усилия и вредит рекламе Linux. Лучше иметь стандарт де-факто и множество дистрибутивов для конкретных задач, чем находиться в постоянной междуусобице. Ubuntu так был хорошо принят, потому что это «Цинь Шихуанди», который может положить конец «эпохе Воюющих Царств».
Линукс в рекламе не сильно нуждается :) Львиная доля дистрибутивов не коммерческая, а те, что продаются за деньги — своих клиентов найдут.
Тут вот как получается — дела можно делать хорошо и дела можно делать плохо. Так вышло, что у последних дистрибутивов Убунту дела обстоят с подборкой пакетов отнюдь не прелестно. Первый негатив лично у меня появился после попытки немного обтесать под себя Бесстрашного Козерога (8.10, если кто не знает). Как минимум, возникли проблемы с ТеХом.
Поэтому советую именно то, что точно будет работать долго и стабильно.
Линуксу нужна реклама не ради денег, а ради пропаганды свободного ПО. Ради пропаганды того, чтобы люди старались контролировать компьютеры, а не наоборот, пассивно ожидая наступления настоящего киберпанка :).
С TeXом у меня не было никаких проблем. Достаточно поставить texlive-full или вручную выбрать нужные texlive-* пакеты.
Проблемы с ТеХом, помнится, тогда решились только установкой Дебиана, на который были поставлены те же аналогичные пакеты. Что-то конфликтовало, а что именно — сложно сказать.
Кстати говоря, ещё один достаточно ощутимый минус Убунту — это наследие упомянутого уже мной Дебиана.
Проблема в том, что Убунту всё-таки позиционирует себя как нечто человечное, а следовательно и простое достаточно (в моём понимании, конечно). Так вот — конфигурационные файлы самой системы лучше не трогать. Всё достаточно специфично аки в Дебиане (он всё-таки массивный и серьёзный серверный дистрибутив).
А популяризация свободного ПО — это дело бесполезное до тех пор, пока нет чёткого понимания негатива пиратства. Зачем переходить на что-то бесплатное, если можно скачать «сломанную» версию давно знакомого, но пропаритарного?
Кроме того, по большому счёту законодательство РФ свободно распространяемое ПО не признаёт. До сих пор.
Свободное ПО — это не противопоставление пиратству или коммерческому ПО. Свободное ПО — это возможность явно контролировать, что делает компьютер. Возможность всегда сменить программу и формат. Возможность не зависеть от корпораций. Деньги и пиратство, тут вторичны.
Зачем простому пользователю вообще контролировать ситуацию? Ему нужен результат.
Вообще говоря, Столманом сказано по поводу этому много, и как мне кажется, здесь не слишком подходящее место для обсуждения свободного ПО. Хотя, безусловно, интересно как с ним в Китае :)
1. есть ли гемор с основным языком системы? ну т.е. если английская винда, то и китайские и русские проги чтобы спокойно использовать, нужна АппЛокаль. есть такой гемор?
2. насколько можно корректно поставить линух на ноут? Что делать с ноутовскими фичами (типа Fn+Esc, Fn+F1_12 и т.п.)
3. проги из под винды которые через убунту запустить можно в режиме эмулятора винды? или нужно комп перезагружать?
4. насколько легко настраивается интернет?
1. С основным языком проблем нет. Поставил английский, будет английский. Захотел поменять, поставил галочку, из интернета скачались несколько пакетов, log out, и язык меняется.
2. На ноуты, в основном, ставится без проблем. Сам пользуюсь Ubuntu уже на втором ноуте, проблем с драйверами не возникало. Что касается клавиш Fn+, то это когда как. У меня с Fn без проблем работает весь Numpad, Pause, Break. Клавиши регулировки уровня звука тоже работают.
3. Можно, но не все. Перезагружать не нужно. Есть два способа запустить windows-приложение. Первый: через Wine. Приложения будут запускаться непосредственно в windowmanager’е Ubuntu. Второй: установить VirtualBox, туда поставить нужный дистрибутив Windows, и там запускать приложение.
4. Легко. Хоть беспроводной, хоть проводной. Есть довольно понятный для настройки сетевой апплет, вбиваешь туда настройки, и готово. Насчёт GPRS, EDGE и 3G не знаю, не пробовал. 4G настраивается чуть сложнее.
4. Проводные интернеты все очень легко настраиваются (конкретно в убунте только, вроде как, небольшая проблема с VPN была, но её, кажется, уже поправили). GPRS и EDGE тоже без проблем. А вот с некотороми CDMA-модемами бывает довольно геморрно:)
Мне тоже понравилось. Ещё бы такой же мануал для тупых, «как поставить китайские словари стардикта и отучить ходить в интернет без спроса» :-)
Проще простого ведь! Там дела на пару минут и тройку консольных команд:)
Если надо, могу написать
Автор, спасибо за статью! Радостно видеть близких по духу :)
Дайте мне достойную замену Audition, полную поддержку звукозаписи для моей внешней звуковухи Creative E-MU 0202 USB. Чтобы работал с Jackd, через ALSA, а то иначе я ни Ardour, ни Audacity и опробывать не могу.
А так же отсутствие проблем с ad-hoc режимом wifi карточки Realtek RTL8187B Wireless.
И я полностью откажусь от винды. Вторая проблема была решена ndiswrapper’ом, до того, как обновился с 9.04 до 10.04, но сейчас проблема вернулась и не решается.
Так же в Китае могут возникнуть весомые проблемы с тем, что во многих университетских сетях (в кампусах), необходима всякая левая авторизация. Это может быть Rujie supplicant, какой-нить кривонастроенный VPN (через непонятный протокол) или чёрти знает что. Впринципе, эти проблемы решаются, но на это нужно тратить время, и порой нужны какие-никакие навыки(работы с консолью как минимум) и знания (китайского языка, например, чтобы искать ответы на китайских форумах).
А с чего вы решили, что вас кто-то пытается переманить на сторонку линукс? :)
А я и не прошу меня переманивать. Я сам переманился уже несколько лет как. Мне там удобно практически всё, он удовлетворяет почти полностью мои нужды.
Просто огорчает наличие нерешаемых проблем. Проблем, которые не дают мне возможности полностью отказаться от Windows.
А последний пост напрямую относится к людям, проживающим в китае, с линуксом. Ради него всё и писалось.
1. Я учусь в Китае, живу в кампусе
2. Для выхода в интернет «необходима всякая левая авторизация. Это может быть Rujie supplicant»
3. У нас Rujie supplicant
4. У меня линукс
5. ни разу не было ни одной проблемы с выходом в интернет
6. Так что это не от операционки зависит, ты не прав
Зачем мучать пользователей разбивкой диска? Там есть ручной режим, который всё сделает за пользователя, а выносить /home на отдельный раздел можно и позже.
Вместо установки отдельно flash, отдельно кодеков проще поставить пакет ubuntu-restricted-extras, у которого в зависимостях всё это и ещё всякие мелочи (типа шрифтов от Microsoft).
Не «мучать», а «делать по уму, понимая, что и зачем делаешь». Не надо вендоюзерства с этими вечными далее-далее-далее не глядя.
Максимально подробно объяснено вот здесь:
http://tsya.ru/
Учить русский язык для начала =)
С мягким знаком пишутся только те глаголы, которые отвечают на вопрос «что делатЬ?».
Говорится != ГоворитЬся.
И так далее.
1) to 小北
2го хабра тут не будет. Он и так нормальный, и аналогов ему не надо.
2) to Infusiastic
1.Хотелось бы узнать, кто какой windows софт вообще использует в Китае?
2.В Ubuntu 10.04 вся установка поддержке других языков национальных меньшинств (КНР, тибетский, корейский) сводиться к выставлению галочек (Добавление какого либо языка) Это написано в мануале
3) to 小北
1.Странно, но новый ввод IBUS вполне корректно работает.
2.Настройка описанная выше на танец с бубном не похожа. Согласен есть проблема этого ввода на не gtk приложениях
4)to wangwei
Постараюсь посмотреть более детально IBUS, по моему настроить его можно (я насчет переключения ракладок)
P.S,
Всем спасибо за критику :).
Учитывая что не ГТК приложений достаточно много, особенно таких которые популярны, то проблема встает очень остро. И, кстати, Pidgin — GTK приложение (мой любимый мессенджер), но там у меня в 9.10 ввод на китайском так и не заработал (10.04 пока не было времени основательно пощупать). Единственная рекомендация, которую я встретил, гласит набирать текст в ГТК приложениях и затем копировать туда куда надо. Если они это поправили и все теперь работает хотя бы на всех ГТК приложениях то плюс им в карму. Но неработоспособность с неГТК — огромный минус.
С каким способом ввода вы это проделывали? scim или ibus? у scim бывают проблемы с приложениями на Qt (да и те решаются двумя строчками), но чтобы в Pidgin не работал ввод — впервые слышу. На какой версии убунту было такое?
кстати да, iBus работает на удивление хорошо. идеально, я бы даже сказал. пара галочек, и готово.
Я из уиндоуз-софта использую только CAJViewer (для просмотра диссертаций и научных статей в проприетарном формате), потому что мне очень нужно, а без этого никак, и Internet Explorer, потому что сайты интернет-банкинга работают только в нём.
А китайцы используют кучу всякого уиндоуз-софта собственного изобретения, 酷狗、迅雷、QQ to name a few. Программы для скачивания видео с 土豆网 тоже существуют только для уиндоуз.
Присоединюсь к Сяобэю. Процедура установки-настройки самой системы — это больше для Хабра, здесь интересна только процедура настройки ввода. Я в свое время так и не смог решить эту проблему. У меня на клавиатуре пять раскладок, поэтому варианты с последовательным переключением не подходят в принципе — четыре раз жать какую-то комбинацию для переключения на другой язык и при этом смотреть на языковую панель — это жесть и сильно действует на нервы. А назначить в убунте свою комбинацию на каждую раскладку нельзя, поэтому на нее был положен болт.
Для Linux (и для Mac OS, и для Windows тоже) есть обалденная пошаговая стратегия Battle for Wesnoth. И некоторые китайцы в неё тоже играют. http://www.wesnoth.org
Зачем это тут? 2й Хабр? Карма и рейтинг на подходе?
Лучше бы детально расписали как НОРМАЛЬНО настроить ввод через пиньинь в Убунте, чем все это расписывать. Я, в принципе, использовал и Убунту и другие дистрибутивы — да, согласен, что Убунту наиболее допиленный вариант, но там очень и очень многого не хватает.
Например человеческого ввода на китайском языке из коробки. + спец. софт.
Ну короче все как обычно. Да — красиво, да — бесплатно, нет — не могу использовать.
顶
Надеюсь, автор в следующем посте подробно разберёт доступный софт для работы с китайским под Linux. Ну и не мешало бы рассказать о поддержке других языков национальных меньшинств КНР, русский там, тибетский, корейский.
Нет, там вся проблема поддержки китайского (и других UTF зависимых языков) сводится к тому что да, включить ввод пиньинь можно, но работает он очень странно:
1) только в ограниченном наборе приложений (например gEdit, но не в ФФ)
2) настройка такого ввода очень напоминает «танцы с бубном»
3) проработка семантики ввода на очень низком уровне (т.е. для того чтобы ввести предложение надо вводить слова по отдельности, сравните с тем же сого где вы можете целое предложение вбить и оно в 99% случаев будет состоять из тех самых слов что вы имели ввиду)
нет, я не против Линукса, я, даже, его поддерживаю и считаю что он должен развиваться.
Но пока большинство разрабочиков Линукса занимается навешиванием рюшечек вместо доведения до ума заведомо слабых мест системы. И пока для отдельно взятого меня система далека от требуемого.
согласен полностью, сам работаю в линукс, и поверте, это еще тот гемор, если вы не знаете ничего о терминале, то делать вам в линуксе нечего, лучше даже не садиться, пока не прочитаете много много полезных книжек
Вообще говоря, все приведённые недостатки «utf-зависимых языков» — это специфика ibus’а. Под него, кстати говоря, есть весьма и весьма продвинутые надстройки. Например, в стиле Гугл Пиньинь.
Рюшечки, говорите? Разработчики Линукса? Вы уж извините, но это специфика лицензии GNU. Юникс и линукс-сообщества преизрядно широки. И практика показывает, что доводится практически всё. И, прямо говоря, Убунту — это далеко не наиприятнейший дистрибутив. Он — это те самые пресловутые рюшечки.
По вашему мнению, какой дистрибутив более приятен, нежели Ubuntu?
Из простых и доступных — Debian.
Собственно говоря, за приятной глазом обёрткой Ubuntu не редко встретить достаточно неприятные ситуации в плане настройки самой системы.
Последний релиз Убунту вообще неприятно удивил:
а) первая установка оказалась неудачной, беспричинно;
б) выяснить причины неудачи не удалось (вывода системного журнала таки нет, а запустить однопользовательский режим без иксов не удалось);
в) после успешной установки (совершенно аналогичной, кстати) удалось повесить икс-сервер буквально через минут тридцать её использования, при чём, совершенно не специально.
Вообще говоря, если выбирать среди линукс-систем, то я бы остановился на каком-нибудь хорошем серверном дистрибутиве (аля Gentoo, Slackware или Crux) или же выбрал что-нибудь простое вроде Archlinux. Собственно, последний с удовольствием прямо сейчас и использую.
Ого-го-шеньки! Аир, спасибо за большой развёрнутый пост. Магазета становится местом гиков-китаистов :)